How Do I Solve Windows Activation Error 0x8007267C will be described in this article. Windows 10 users when they activate their computers via the official channels. Most impacted customers claim that the key they are attempting to activate is legitimate.
How Do I Solve Windows Activation Error 0x8007267C?
In this article, you can know about How Do I Solve Windows Activation Error 0x8007267C here are the details below;
Upon doing a thorough investigation, it was discovered that numerous underlying causes might potentially generate this specific error code. The following is a list of potential offenders who could be in charge of this specific error code:
= Common Activation inconsistency –Some pompous users claim that you should anticipate this problem if an activation is hampered by a common inconsistency that your Windows system is able to resolve automatically. All you need to do in this case is apply the suggested fix and run the Activation troubleshooter.
= Corrupted DNS Cache – An inconsistent result of a corrupted DNS cache is another quite prevalent cause of this activation error 0x8007267C. In this case, clearing your current DNS cache from an elevated Command Prompt window should fix the issue.
= Bad DNS Range – Depending on your Internet Service Provider, you may also anticipate seeing this message when they grant you access to a problematic DNS range that the activation server rejects. Under this scenario, you should be able to get around the problem by changing your DNS to the Google-provided counterparts.
= Different kind of activation is required –To correctly activate a key that was originally migrated from Windows 7 or Windows 8.1, you may require to utilize the SLMGR tool. Should this circumstance apply, you ought to transition to an MAK activation attempt.
= An underlying problem with your license key – In certain exceptional circumstances, you may need to speak with a Live Microsoft support agent and request that they remotely activate your license key on your PC.
Now that you are conscious of every probable cause for the error code 0x8007267C to appear, the following list of fixes has been verified by other impacted users:
Procedure 1: Running the Activation Troubleshooter
The appearance of this problem is usually caused by a licensing discrepancy that interferes with your computer’s ability to connect to the activation servers.
We advise you to begin this troubleshooting guide by running the Activation Troubleshooter and implementing the suggested repair if you find yourself in this situation. The majority of user reports indicating this issue have stated that a significant hardware change—typically the replacement of the motherboard—was the catalyst for the problem’s emergence.
If this describes your specific circumstance, go as follows to run the Activation Troubleshooter and implement the suggested remedy:
Press the Windows key + R to obtain up the Run dialog box. Then, to access the Activation tab of the Settings menu, type “ms-settings: activation” and hit Enter.
Once on the Activation tab of the Settings app, select the Troubleshoot button under Activate Windows in the right-side pane.
If you are able to get the troubleshooter to start, wait for the initial scan to finish before clicking on Apply this remedy if a workable repair option is found.
4-If the remedy works, restart your computer and activate the license key again after the next startup to check if the issue has been resolved.
Continue on to the next possible solution below if you continue to see the same 0x8007267C Error.
Procedure 2: Flushing your DNS Cache
This critical error code 0x8007267C means that there are no DNS servers configured for the local system. To address most network irregularities that could be keeping your computer from connecting to the activation server, you should start this troubleshooting guide by flushing your current DNS (Domain Name Server).
If this is the case, you should be able to resolve the issue by launching an elevated command prompt and executing a number of instructions that will effectively reset and refresh your DNS settings.
It should be noted that taking this path won’t result in any fundamental adjustments to the way your network functions. This solely has the effect of forcing fresh DNS information and erasing any existing DNS-related temporary data.
If you haven’t yet attempted to resolve the 0x8007267C error by clearing your current DNS, please do so by following the guidelines below:
To launch the Run dialogue box, press the Windows key + R. To open an high Command Prompt with higher access, type “cmd” into the text box & hit Ctrl + Shift + Enter. Agree to give admin access when prompted by User Account Control (UAC).
To clear the current DNS cache, use the following command in the high Command Prompt and hit use:
ipconfig /flushdns
Hold off till the procedure is complete. The ideal situation would be to receive a confirmation pop-up alerting you to the successful DNS refresh.
4-To renew the current IP setup, run the following commands and hit Enter after seeing the success message:
ipconfig /renew
Upon successful completion of the second command, attempt to activate your Windows installation once more and observe whether the problem has been resolved.
If you were unable to resolve the issue by clearing your DNS cache, proceed to the next possible solution below.
Procedure 3: Migrating to Google DNS
Even if a sample was unable to resolve the activation error 0x8007267C in your situation, DNS issues may still be at play. Also check Twitch Network Error Code 2000
It is also conceivable that the DNS range your ISP (Internet Service Provider) is currently using is no longer supported by the MS activation server. If you identify with this specific situation, you should change the default DNS range using the Google equivalents to fix the issue.
We have guided you through every step of the procedure to make things easier for you. Observe the guidelines listed below:
To extend the Run dialog box, press the Windows key + R. Enter “ncpla.cpl” at the Run prompt to open the Network Connections menu, then hit Enter. Agree to allow admin access if prompted by the User Account Control (UAC).
Once the Network Connections box is up, use the context menu to select Properties when you right-click on Wi-Fi (Wireless Network Connections). Instead, right-click on Ethernet (Local Area Connection) if you’re using the wired connections tab.
Note: Accept the UAC question and grant admin access by clicking Yes.
Select the Networking tab and navigate to the section that states, “This connection uses the following items,” after you’re in the Ethernet or Wi-Fi menu, depending on the type of connection you have.
4-Click Internet Protocol Version 4 (TCP / IPv4) when you’ve successfully determined which connection is correct, and then click the Properties button.
Click the General button in the Internet Protocol Version 4 settings, then check the box next to Utilize the DNS server address listed below.
Once you reach the following screen, enter the following values in place of the Preferred DNS settings and Alternate DNS server:
- 8.8.8.8
- 8.8.4.4
After saving the modifications to enforce the DNS range, go back to the Initial Properties screen and modify the Internet Protocol Version DNS range. Also check How To Fix Zoom Error When Your Internet Connection
6 (TCP/IPv6) with the chosen DNS server and backup DNS server values as follows: 4860:4860::8888 (2001).
4860:4860::8844 (2001)
Click the Apply switch to save the modifications, restart your computer, and try activating your Windows license again to see if it fixes the problem.
Proceed to the next possible solution below if the issue persists.
Procedure 4: Using MAK (Multiple Activation Key)
One final option you may do before seeking expert assistance is to switch to an MAK product key to activate your book license installation after you’re certain that the DNS server you’re currently connected to isn’t the cause of the 0x8007267C error.
A few impacted users who were experiencing the same issue with trafficking have attested that the SLMGR utility was the only thing that enabled them to resolve it.
In case you haven’t attempted to prevent this problem with SLMGR yet, adhere to the guidelines provided below to attempt activating your Windows 10 license key using the Software Licensing Management Tool:
Press the Windows key + R to get up the Run dialog box. To open the Run dialog box, type “cmd” in the text box & hit Ctrl + Shift + Enter. Accept the prompt from the User Account Control (UAC) to give yourself administrator access.
Type the following commands into the elevated CMD prompt and hit Enter after each one to exit it:
slmgr *License Key* /ipk
slmgr /at
Remember that the *licensing Key* you are trying to activate is merely a placeholder for the real licensing key. Therefore, enter your Windows 10 license key in the box above.
Restart your computer and wait for the subsequent startup to finish before determining whether the activation was successful once both commands have been processed successfully and you have received a confirmation message.
If you were unable to prevent the appearance of the 0x8007267C error code by using MAK, proceed to the next possible solution below.
Procedure 5: Contacting a Microsoft Support Agent
Contacting a LIVE Microsoft representative should be your last option if none of the other methods have been successful for you and you have confirmed that you are using a working Windows 10 licensed key.
Although there are a few ways to contact a Microsoft Live agent, the most popular and efficient method is to use the chat feature on the Get Help app and the official Microsoft contact page. Fortunately, if you followed the directions to speak with a live representative, you should be ready to provide answers to a few standard questions verifying that you are the license holder.

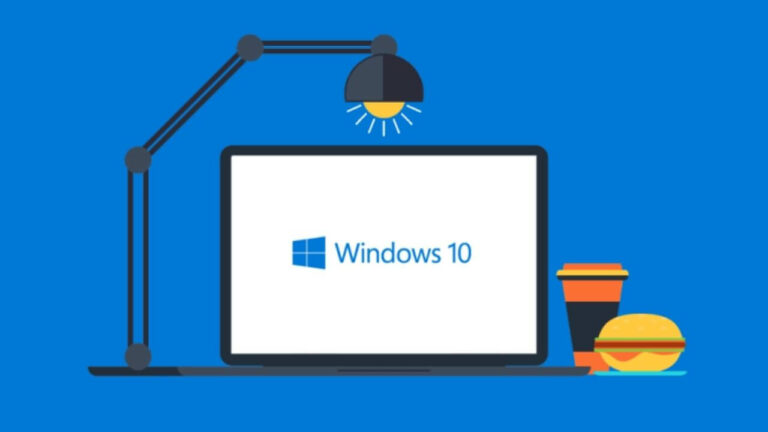
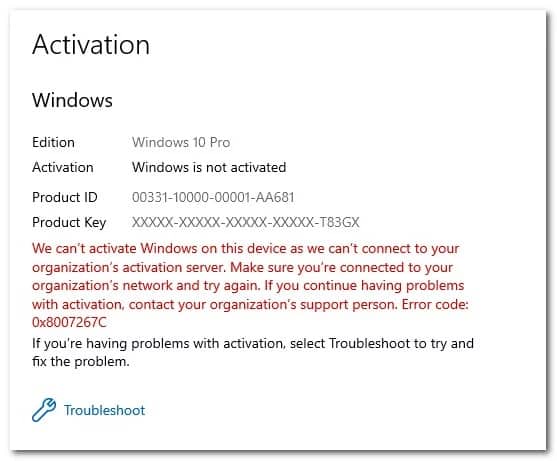
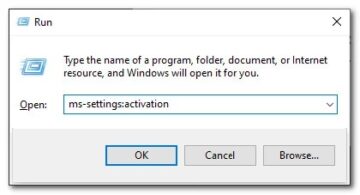
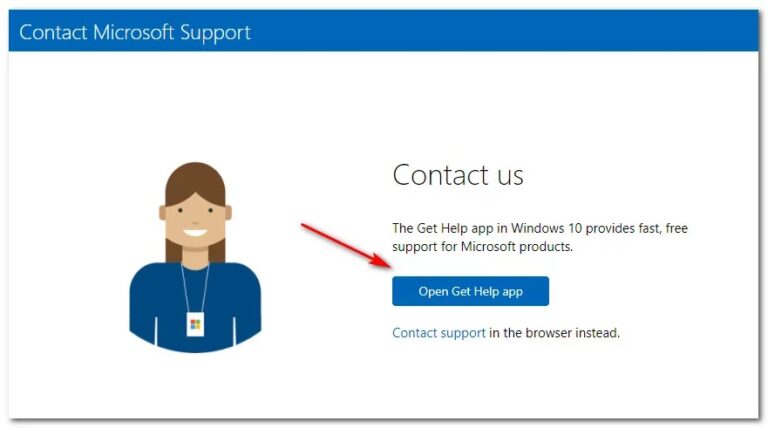

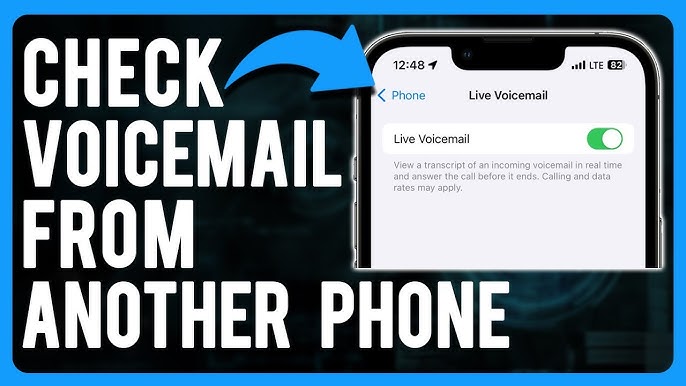
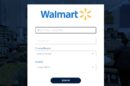
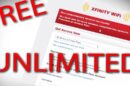


Add Comment