How To Fix Google Maps Not Working will be described in this article. These days, Google Maps is a great resource for navigation. When the program isn’t functioning, though, it might lead to a lot of issues or even crash just when you need it most. You then require a fast method to resume your travel on course. To launch the Google Maps app, there are several methods. You can follow these instructions if your phone or tablet isn’t working with Google Maps. We demonstrate how to achieve that in this article.
How To Fix Google Maps Not Working
In this article, you can know about How To Fix Google Maps Not Working here are the details below;
Google Maps Not Working on an iphone
Try any of the below solutions if the Google Maps app on your iPhone isn’t functioning, is operating slowly, or has glitches.
Restart iPhone
Restarting your iPhone will resolve Google Maps issues that cause it to open slowly or not at all. As follows:
1 – Go to “Settings” and select “General.”
2 – Scroll down to “Shut Down” and click it.
3 – Watch for the iPhone to restart.
Check the location service
It’s likely that Google Maps’ location service has been disabled. So, here’s how to make sure your phone is using location services and enable it:
1 – Go to “Settings.”
2 – Scroll down to “Google Maps” and press the icon.
3 – On the Google Maps screen, select “Location.”
4 – On the subsequent screen, choose either “Always” or “While Using the App.”
Enable Background App Refresh for Google Maps
Allowing Google Maps to perform background data refreshes can make it faster.
1 – Click “Settings” and select “General.”
2 – After that, choose “Refresh Background Apps.” In this case, your phone is operating in Low Power Mode if the “Background App Refresh” area is colored gray.
3 – Next, on the screen that appears, flip the Google Maps toggle to the ON position. Thus, this makes it possible for Google Maps to refresh content in the background.
Update Google Maps
Check if Google Maps is the most recent version on your iPhone by following the instructions below.
1 – Open the App Store
2 – Select the Profile button located in the top right corner.
3 – Google Maps will show up under “Available Updates” if the app is out of current.
4 – To update Google Maps, select the “Update” option located to the right of the map if a new version is available.
Reset Location and Privacy
Make sure you adhere to these instructions in order to modify your privacy and location settings:
- Click “Settings” and select “General.”
- Choose “Reset Location & Privacy” under “Reset.”
- Enter the passcode for your lock screen.
4- Choose “Reset Settings” from the ensuing menu.
Restart network Settings
Verify that you are aware of your Wi-Fi network’s password. Then, to reset the network settings on your iPhone, adhere to these instructions.
- Select “Settings” and then “General.”
- Select “Reset Network Settings” under “Reset.”
- Enter your Lock Screen Passcode if necessary.
4 – Click “Reset Network Settings” from the option that appears.
Google Maps not working on an android
Check Internet connection
As you are aware, in order for Google Maps to load and update, it requires an internet connection. It’s conceivable that your phone’s internet connection has been interrupted or is operating too slowly to provide you with the data you require rapidly enough if the maps are not updating or you are not receiving real-time data. In this scenario, confirm that you have a strong, active internet connection on your Android phone. Use these procedures to see if your phone is experiencing issues connecting to the internet:
- Spread a web browser on your phone, such as Google Chrome.
2- Make an effort to access any webpage.
3-If the website loads rapidly, there is nothing wrong with your internet connection.
4-If there’s an issue with the internet connection, the website may not be loading properly. In this case, your options are to either reset the device or get in touch with your internet provider.
Clear Cache and Data
To begin with, a major cause of Google Maps’ poor performance is corrupted system data and cache. Remember that there is a lot of temporary data in the Maps app on Android data. Although this can speed up the process, eventually the amount of data becomes too large, and the application may not function properly. In this scenario, it is safe to remove the app’s data, after which you can attempt to use Maps once more. As follows:
1- Open the Settings application.
2- Select “Apps & notifications” under Settings.
3- Choose the Google Maps application from the list of available apps. Click “See all applications” if it’s not visible.
4-On the Maps screen, choose the “Storage & cache” option.
5: Select “Clear cache” and then “Clear storage.”
6-Open the Maps program again.
Enable Location Accuracy
The fact that the program does not display their current location in real time on Google Maps annoys some users. This occurs when your Android smartphone’s location accuracy feature is primarily disabled. Well, Google Maps ought to locate you rather accurately as soon as you activate this option.
- Slide down from the top of your phone’s screen to access “Settings” by tapping the cog icon.
2- Scroll to the Settings screen’s Location area.
- On the Location page, select “Advanced” and then “Google Location Accuracy.”
4- Turn on the top toggle.
Update Google Maps
Unless you disable automatic updates on your Android phone, upgrades for Android apps typically occur automatically. You can manually update the maps in this situation. Also check Twitch Network Error Code 2000
1 – Launch the Play Store on Google.
- In the search field, type Google Maps, then press the result.
3-Tap “Update” on the app’s page to update the application.
4-Relaunch the app after it has finished updating.
The Google Maps Not working on a Samsung device
The methods to resolve problems with Google Maps are the same for Samsung devices because Samsung is an Android device.
Clear Cache and Data
1: Launch the Settings app and clear the cache and data.
2 – From the Settings menu, choose “Apps & notifications.”
3- Choose Google Maps from the list of available programs. If you are unable to access the program, select “View all apps.”
4-Click the “Storage & cache” option on the Maps screen.
5 – Choose “Clear storage,” then “Clear cache.”
6-Start the Google Maps application again.
Enable location Accuracy
1: To reach “Settings,” pull down from the top of your phone’s screen and press the cog icon.
- Scroll down to the Location section of the Settings page.
- Select “Advanced” and then “Google Location Accuracy” from the Location screen.
4-Set the upper toggle to the ON position.
Update Google Maps
1 – Open the Google PlayStore by logging into your Google history.
Additionally, view How to Adjust the Volume on an Amazon Fire Stick 2 Enter “Google Maps” and click the search result.
3-Click “Update” on the app’s page.
4-After the app has been properly updated, relaunch it.
Google Maps not working on android auto
Google suggests that you do two things in order to fix issues with Google Maps: elevate the app to the most current version and remove all of its data and cache. Installing the multiple delinquent version from the Google Play Store doesn’t require many steps. You should already be using the most recent version of the app if your phone or device can get updates automatically. Usually, this is the situation.
On the other hand, clearing the program’s cache and data allows you to get rid of temporary files, including incorrect data that could cause Google Maps to crash or malfunction. Depending on the manufacturer of the device, these procedures apply, but for Android Auto systems:
- Open the Settings app & select “Apps.”
2- Select the Maps application and enlarge the Storage area.
3- Select “Clear data.”
Regardless of the manufacturer, all Android phones and systems should have the same set of instructions.
Google maps not working on pc
Use a different browser
Issues with Google Maps have reportedly only been reported by users on specific browsers. As such, accessing Google Maps through a different browser can result in a better resolution.
Clear your cache and cookies
1- Open your browser and clear your cache and cookies.
2. Connect the menu icon in the upper-right intersection.
3-Click “Options” from the menu.
4-Scroll to the bottom of the page and select “Privacy & Security.”
5- Select “Delete browsing data.”
6 – Make sure the time range is set to “All time.” Click the “Clear data” option after that.
Google maps not working in chrome
Incognito Mode
You don’t utilize any cookies or browser attachments that are saved on your phone or computer when you use incognito mode. This implies that it won’t try to use the cookies that were initially mistakenly used. Hence, you can use incognito mode as a temporary workaround if you’re pressed for time. Also check make googe my home page
1 – Click the Menu icon in Chrome after opening it.
- Select the “New incognito” window menu item.
3- Open the newly opened private window and launch Google Maps.
4-Verify again for errors.
Sign out of your google account
Google Maps may not function without a Google account. Moreover, this will be fixed if you log out of your Google account. But remember that this is really a temporary solution. If you log out of your Google narrative, you will also lose your settings.
- Use your browser to get to Google’s webpage.
- Click the “Account” icon in the top right corner.
- Click “Sign out.”
With Google maps, get back on track
Well, like any other app, the Google Maps app occasionally has problems. If you follow the above procedures, you should be able to address most app-related issues. However, if you feel like you’ve tried everything and the app is still not working, consult a professional. Not all Google maps are created equal. So, how was it resolved? Tell us about what you did in the comment section below.

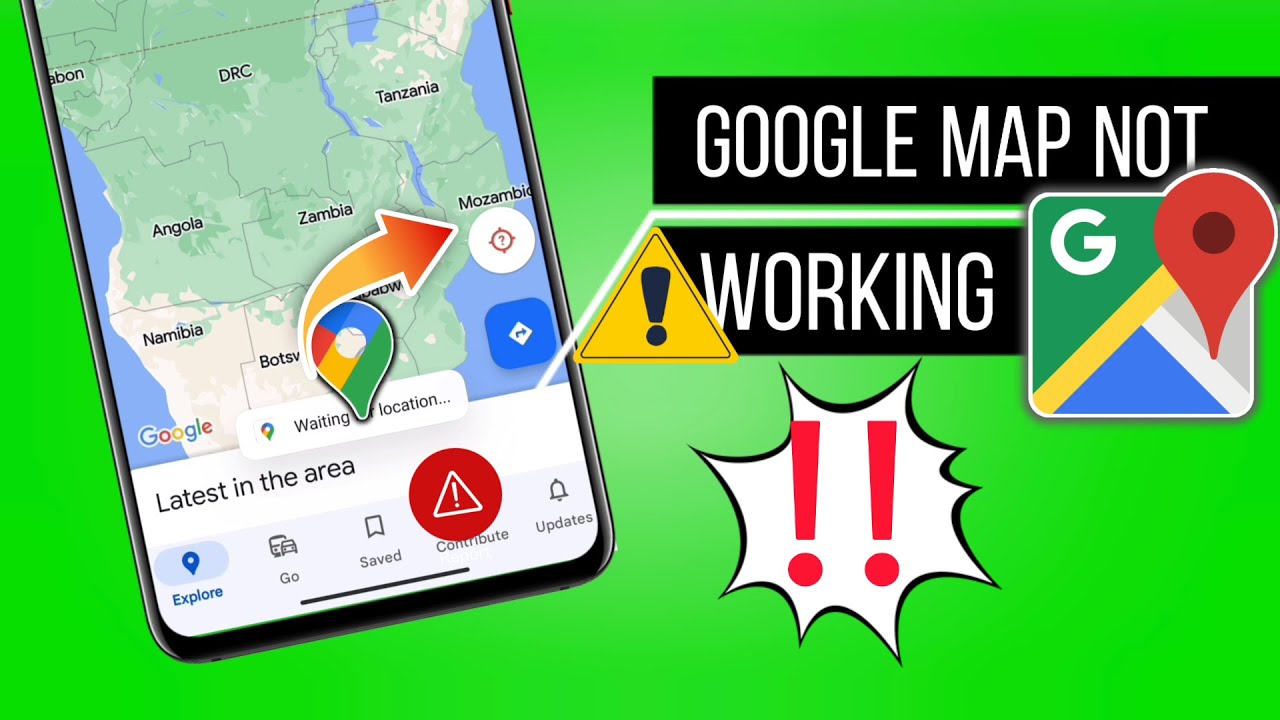

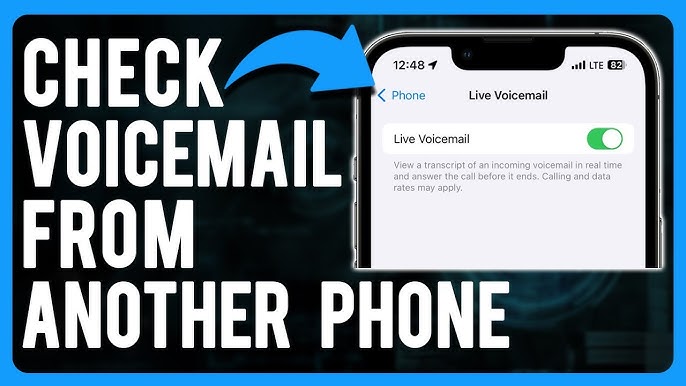
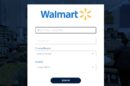
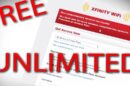


Add Comment