How To Convert Parts Of A Scanned PDF Will be discussed in this article. As everyone knows, working with PDF documents can be challenging. These challenges can quickly mount up and have an adverse effect on your productivity when working with scanned PDFs. The problems arise when you operate with a PDF document that has been scanned without your knowledge. The page’s content is difficult to deal with, and attempting a standard conversion yields no results. Furthermore, when you are unable to extract only the content you desire, handling the content itself becomes problematic in and of itself. Notwithstanding these challenges, there exist methods to circumvent them and manipulate scanned documents at a detailed level. Also check Gorillapdf Alternatives
How To Convert Parts Of A Scanned PDF In 2024
In this article, you can know about How To Convert Parts Of A Scanned PDF here are the details below;
How to Identify Scanned Documents
Initially, a straightforward text selection and visual examination of the contents of your file will confirm whether or not you have a scanned document. Several indications that the PDF you have is scanned:
- Smeared, low-quality writing
- On the page from the scanned hard copies, there are visible spots.
- Pages with skews are not properly aligned.
- Trying to choose text only results in solid rectangular selection blocks appearing.
OCR is useful in this situation. The conversion of scanned documents is made possible by a technology called OCR, or optical character recognition. It produces a digital text layer that can be used by PDF converters to extract text from the file.
The OCR engine in Able2Extract Professional is built-in, saving you the trouble of looking for and adding another program to your desktop toolbox.
But, there are always free online OCR conversion programs available if you really need to convert text from scanned PDFs while working entirely online.
Working with Only parts of Your PDF Content
Next, you can use the content selection capabilities in Able2Extract Professional to work with specific portions of your PDF material, such as a single table or paragraph.
These can be useful in situations like the following:
· Dealing with specific Sections in a PDF report
In a team setting, generic reports could be distributed to all members. You will surely only need the information that is pertinent to your task, though, if you have a specific role that calls for working with that data.
· Repurposing other content into different formats for editing
It is not unusual to have PDFs with extensive and educational content that you would like to utilize for personal usage. Before you can begin modifying the content in other apps, you must first pull out the desired content.
· Pulling out only a few strings of data for analysis
Working with data trends over time is typically necessary for large projects, such as evaluating website traffic or reporting on monthly statistics. To make adjustments to your study, it will be essential to focus just on the critical numbers you require from data reports.
Whatever the circumstances, Able2Extract Professional can assist. The program’s ability to convert data selectively has been refined to a fine art. Also check How To Convert Scanned Document To PDF
You can work with scanned PDFs just as simply as you would with native PDFs when you combine it with the sophisticated OCR engine. For partial page conversions, you consistently receive results with higher conversion quality.
How to convert Scanned PDF Documents
This is how it all fits together. To begin with:
- Use Able2Extract Professional to open your scanned PDF.
- Then, you have the following choices:
- To start selecting your content at the page level, use the side panel’s selection choices (Select Page or Select Range).
- Use your mouse to click and drag over the content section you wish to convert in order to increase the level of specificity.
- Then, select the Enabled (Perform Image-based Conversion) option in the side panel to activate the OCR engine.
- Specify the output format to which you wish to convert your content, then adjust any parameters required for that particular format.
- Just name the file and save it to your computer in the box that displays, and Able2Extract Professional will take care of the rest.
After that, you can use, modify, and repurpose the data to begin creating the content you require in the manner you require.
As an added piece of advice, you can execute a custom conversion using the content selection procedures mentioned above. If you want to pick and transfer your table from PDF to Excel, this can be quite useful. Use the above instructions to learn how to convert a scanned PDF to Excel in Custom mode. For advice, refer to our comprehensive tutorial, which is linked above.
Start Now with a 7-day free Trial
You can easily select how much of your scanned information to extract, from a single line to merely a portion of a table. See how Able2Extract Pro functions for you by giving it a try!

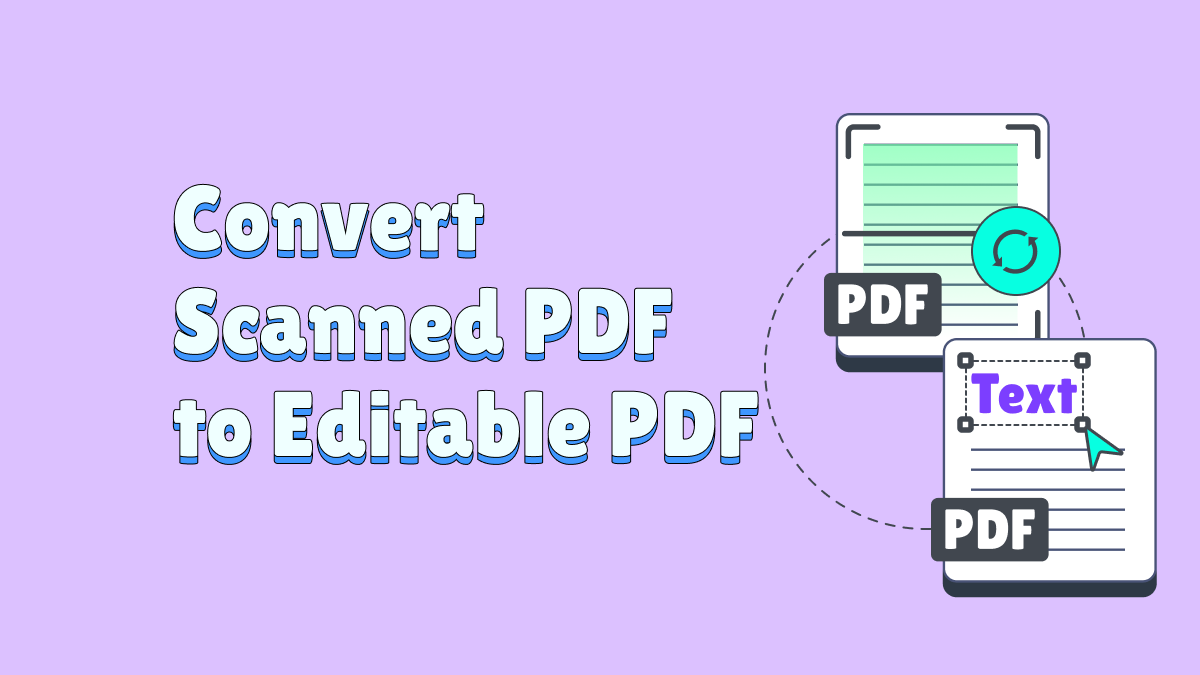
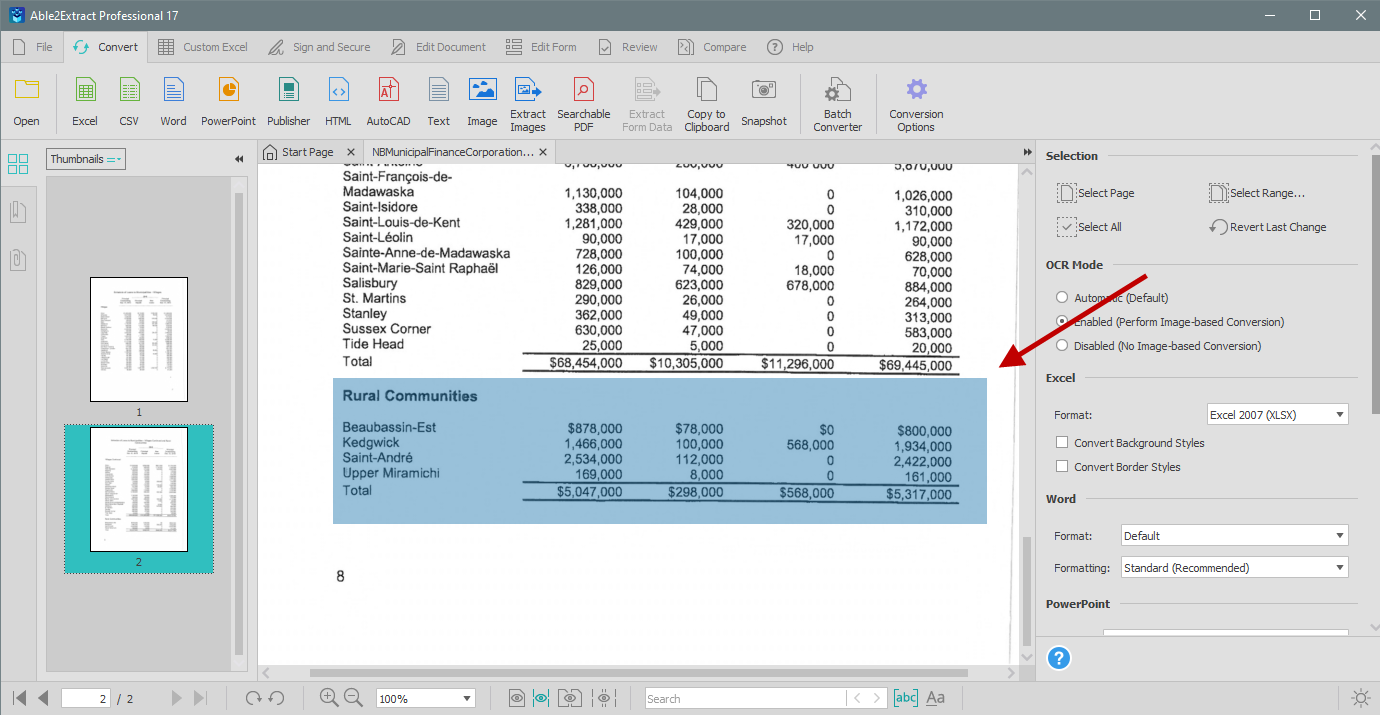
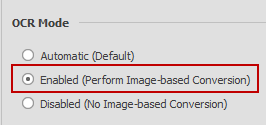

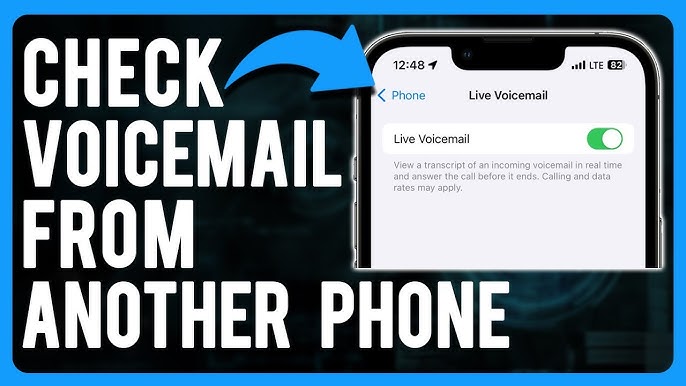
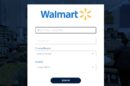
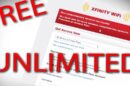


Add Comment