How To Fix Apple TV Remote Volume Not Working will be discussed in this article. Experiencing issues with the volume control on your Apple TV remote can be frustrating, disrupting your entertainment experience. When your Apple TV remote’s volume function stops working, it can affect your ability to adjust sound levels conveniently. In this guide, we’ll explore common reasons behind this problem and potential solutions to help you regain full control over your Apple TV’s audio settings. Whether you’re troubleshooting an unresponsive volume button or seeking insights into resolving volume-related concerns, we’ll provide guidance on diagnosing and addressing the issue effectively. Stay tuned to discover how to restore the functionality of your Apple TV remote’s volume control and enjoy uninterrupted entertainment.
How To Fix Apple TV Remote Volume Not Working
In this article, you can know about How To Fix Apple TV Remote Volume Not Working here are the details below;
The Apple TV remote might not control the volume properly for a few reasons. One reason could be that the remote’s battery is low or dead. If it’s not powered, it can’t send signals to adjust the volume. Sometimes, software glitches can also cause volume issues. If your Apple TV’s software isn’t up to date, it might not work smoothly. Updating the software might help. If none of these solutions work, there might be a hardware problem with the remote itself. It could be damaged or malfunctioning, and in that case, you might need to replace it.
How to Fix Apple TV Remote Volume to Work?
1. Restart Apple TV Siri Remote
To resolve issues like the Apple TV Siri remote‘s volume not working, perform a quick restart. Press and hold the Menu & Volume Down buttons simultaneously for 5 seconds. Release the buttons when the remote’s status light flashes amber. This action can effectively clear software glitches and reset the remote’s pairing with the Apple TV, potentially resolving the problem.
2. Check the Battery Level
To diagnose volume issues with your Apple TV Siri remote, it’s wise to verify the battery level. If the batteries are low, the remote’s functionality may be compromised. Here’s how to check:
- Navigate to Settings on your Apple TV.
- Choose Remotes and Devices.
- Then, select Remote.
- Observe the battery level indicator displayed under Battery.
- Recharge the battery if the level is low.
3. Clean the IR sensor on Apple TV and Remote
To clean the IR sensor on your Apple TV and Remote:
- Disconnect the Apple TV from power.
- Gently wipe the IR sensor on both the Apple TV and Remote with a soft, dry cloth.
- If it’s heavily soiled, use a slightly damp cloth, but avoid excessive moisture.
- Ensure the IR sensor is completely dry before reconnecting the Apple TV to power.
4. Un Pair & Re – Pair the Siri Remote with Apple TV
To resolve Apple TV remote volume issues, unpair the Siri remote:
- Go to “Settings” on your Apple TV.
- Select “Remotes and Devices,” then choose “Bluetooth.”
- Locate your Siri Remote in the paired devices list.
- Unpair it by selecting “Forget Device” or “Unpair.”
- Confirm the action if prompted.
To pair your Siri Remote with your Apple TV:
- Point the remote at the Apple TV.
- Press and hold Menu & Volume Up for 5 seconds until the Apple TV’s status light blinks white.
- If prompted, place the tiny on top of the Apple TV to finish pairing.
5. Update Apple TV
To fix Apple TV remote volume issues caused by software bugs:
- Navigate to Settings on your Apple TV.
- Choose System.
- Opt for Software Updates.
- Check for updates.
- If an update is found, download and install it.
- After installation, restart your Apple TV.
6. Enable HDMI – CEC Support
Consumer Electronics Control (CEC) is a component of HDMI developed to allow users to command and control devices linked through HDMI by using only one remote control. Also check Event crowd management software
To enable HDMI-CEC (Consumer Electronics Control) on your Apple TV:
- Access Settings on your Apple TV.
- Choose Remotes and Devices.
- Opt for Control TVs and Receivers.
- Ensure the toggle switch next to Control TVs and Receivers is on.
7. Bring the Remote Closer to TV
To improve your Apple TV remote’s signal and address volume issues, move closer to your TV while using the remote. The Apple TV remote communicates using infrared (IR) signals, which can weaken with distance and obstacles. Ensure you’re in close proximity to the TV, and consider positioning yourself directly in front of it for better signal reception. Also check best free portable antivirus software
8. Disconnect the Bluetooth Devices
If your Apple TV remote experiences volume issues due to Bluetooth interference from other devices, you can resolve this by disconnecting those devices. Follow these steps:
- Navigate to Settings on your Apple TV.
- Choose Remotes and Devices.
- Select Bluetooth.
- Pick the Bluetooth device you wish to disconnect.
- Press the Delete Device button.
9. Use an iPhone or iPad as Remote
To resolve Apple TV remote volume issues stemming from physical problems like a malfunctioning button, you can use an iPhone or iPad as a substitute remote. Here’s how:
- Ensure your iPhone or iPad is on the same Wi-Fi network as your Apple TV.
- Launch the Slim app on your iPhone or iPad.
- Tap the Add Device button (+).
- Choose your Apple TV from the list of devices.
- Enter the four-digit code displayed on your Apple TV.
10. Contact Customer Support
If all other attempts to fix your Apple TV remote’s volume issues have failed, reaching out to customer support is your final option. Apple’s customer support can assist in diagnosing and resolving the problem.
To contact Apple customer support, you can visit their Support website or call 1-800-MY-APPLE (1-800-692-7753). When reaching out, have the following information ready:
- Your Apple TV’s model number.
- The iOS or iPad OS version running on your iPhone or iPad.
- A clear description of the issue you are facing.
Apple TV Remote – FAQs
1. Why can’t I control volume on Apple TV remote phone?
Ans: The Volume button on your Apple TV Remote in Control Centre only works when your Apple TV is set up with a Home Pod, soundbar or other Air Play-compatible speakers. If the Volume button is dimmed, use the volume button on the remote that came with your television.
2. How do I unmute my Apple TV remote?
Ans: Press the Mute button one time to mute audio. Press it again to divert the audio back on. Not all audio setups support this button. You might need to use the volume stems on the remote that came with your TV.
3. Can you control volume with Apple TV Remote app?
Ans: Go to Settings > Remotes and Devices, then choose the following: Control TVs & Receivers: Choose whether your Siri Remote or Apple TV Remote automatically turns on your television or receiver. Volume Management: Choose whether your Siri Remote or Apple TV Remote controls book for your television or your receiver.
4. How do I connect my iPhone to my Apple TV?
Ans: On Apple TV or a clever TV, you can show whatever arises on your iPhone. Open Control Center on your iPhone, then choose your Apple TV or an Air Play 2-enabled smart TV as the playback destination. If an Air Play passcode appears on the TV screen, join the passcode on your iPhone.
5. How do I change the volume on my Apple TV from my phone?
Ans: On Siri or Apple TV Remote: Press volume down (-) button to lower volume and volume up (+) to raise volume. On iPhone: Open Control Center > Remote > select Apple TV, use volume buttons. Only works with HDMI-CEC.
Conclusion
In conclusion, when faced with the issue of an Apple TV remote with volume not working, there can be several underlying causes, ranging from simple fixes to more complex problems. While this guide doesn’t offer a direct solution, it highlights various troubleshooting steps you can take to address the issue. If these methods prove unsuccessful, contacting Apple’s customer support for further assistance is recommended. Remember that the specific cause and resolution may vary, but exploring these troubleshooting steps should help you navigate through the problem effectively.



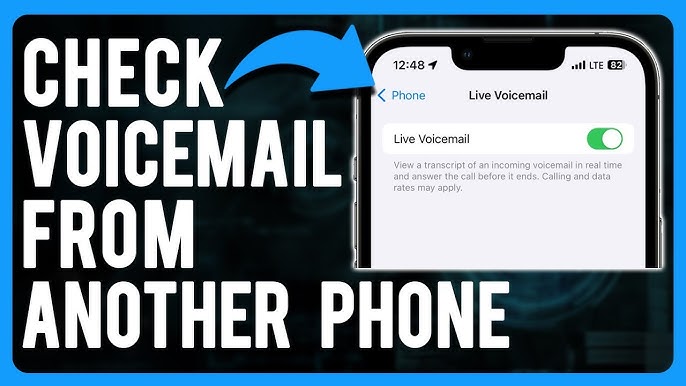
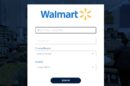
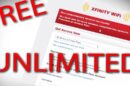


Add Comment