Do you have issues with the new iOS 15 which is affected by bugs since it’s still in its early beta stage? Know that there is a way to downgrade iOS 15 beta to 14.
Introduction
Apple has released an update on the iOS 14, upgrading it to iOS 15 beta. The upgrade comes with a lot of novel features and improvements. Nonetheless, this upgrade is infested by several bugs and glitches due to it being in the early beta stage. If you seek how to revert the software to an older version, you’ve come to the right place. This piece will show you the direction on how you can downgrade iOS 15 beta to 14 or downgrade iOS 15 to 14.6.
Part 1: How to Downgrade iOS 15 Beta to 14 with iTunes
There are things you must consider and put in place before you begin with the instructions. These include Window PC, the iOS 14.6 IPSW file (you can get this from the “Downloads” section), the backup of your iPad or iPhone on iOS 14 (to help restore your device to the way it was before the installation of iOS beta), and an iOS 15 beta backup for photos, documents, and other things that can be saved on iCloud (once you downgrade to iOS 14, you won’t be able to restore the iOS 15 backup).
Note: Your phone may be reset as new if you failed to back up your iPhone before you update to iOS 15 beta.
Detailed steps
Find below the detailed steps to downgrade iOS 15 beta to 14 with iTunes:
Step 1: Turn off the “Find My” feature
Start by turning the “Find My” feature off on your device that is running iOS 1 beta. Do this by opening the ” Setting” app, click on your Profile name> Find My >Find My iPhone, and turn the feature off.
Step 2: Use a USB cable to connect your device to your PC. For your device to be recognized on your PC, you may need to unlock it.
Step 3: Open iTunes
Open iTunes on Mac running macOS Mojave/ earlier/ Windows PC.
Step 4: Find your iPhone
Press the tiny iPhone icon on iTunes to fund your iPhone.
Step 5: Put your iPhone in Recovery Mode
The following are ways to put different idevices into recovery mode:
On iPhone 6s and earlier: Press and hold together the Home button and the Power button until the recovery-mode screen appears.
On iPhone 7 series: Press and hold simultaneously the Volume Down button and the Power button until the recovery-mode screen appears.
On iPhone 8 or later: Press and release in quick succession the Volume Up button, then Volume Down button. Press and hold the “right Side button” until you see the Apple logo and after the recovery mode screen appears. Here you will see a cable that points toward the laptop
Step 6: You will be notified by iTunes that a device has been detected in Recovery Mode
Step 7: Restore iPhone
Use the IPSW file to restore your device: Press and hold the Shift key on Windows PC or press and hold the Option key on Mac. Then, choose Restore iPhone.
Step 8: Select the downloaded iOS 14.6 IPSW file
Click to select and open the IPSW file on the new window that will open.
Step 9: Click Restore
You will see a pop-up that asks for confirmation. Those on macOS Big Sur or later may see a “Restore and Update” option. Here, the latest iOS 14 software update will be automatically downloaded. However, you can unplug the device and reconnect it to cancel the process. You will then see the ” Restore” button only.
Step 10: Wait for your PC to complete the process
The status of the process will appear on the PC. The Apple logo with a progress bar will also appear on the screen of your device. Make sure you place your device appropriately to avoid accidental unplugging. The downgrade process may take a while. Try to restore your iPhone from the backup once the process is completed to have access to all your data.
Part 2: How to Downgrade iOS 15 Beta to 14 with WooTechy iMaster
WooTechy iMaster is a great tool that can help with the upgrading and downgrading of iOS devices. This means that it works for both the updating and reverting processes as far as the supported iOS version is concerned. With iMaster, your data is safe as it supports iOS data backup to keep you from the risks of losing valuable data.
Features of WooTechy iMaster
It can help upgrade and downgrade iOS devices to any signed iOS versions
It supports iOS 7.0 and later versions
It has a backup service
Detailed steps
Find below the detailed steps to downgrade iOS 15 beta to 14 with WooTechy iMaster:
Step 1: Download and install WooTechy iMaster on your computer
Launch WooTechy iMaster and use a USB cable to connect your device to your PC
After the connection, if your device is not recognized by the program, click the link “Device connected but not recognized?”. Fix it by following the on-screen instructions.
Step 2: Downgrade iOS
Select the “Downgrade iOS” mode once the device is connected and recognized. ( Use this mode if you intend to roll back your device smoothly with no data loss).
Step 3: Download Firmware to PC
You will be prompted to select the firmware version needed. Here you can choose to custom the firmware download path. Click on “Next” to download the firmware to PC.
You may have to wait for a while (it may take time for the program to download the firmware). After the download, the program will quickly verify and extract the firmware
Step 4: Downgrade iOS Device
Click on ” Start”. The downgrading process will begin immediately.
Wait for a few minutes for the program to complete the task. Note: Ensure the device is connected to your PC and stays unused during the process.
“Your iOS device has been downgraded successfully” will appear on the screen. Click on ” Done” to complete the process.
Part 3: How to Remove iOS 15 Beta on iPhone
If you wish to return to iOS 14 after the installation of the iOS 15 Developer Beta, there is a way to do. First, you need to know that there will be a need to create a backup and restore your iPhone after the process. However, if you already have a backup from the previous version or you don’t mind resetting it as new, then the process will be easier. Ensure you remove the beta profile from your device before moving to the following steps. To remove your profile, go to setting> General> VPN & Device Management, then access the configuration profiles on your iPhone, and tap on the ‘iOS 15 Beta Software Profile’ option> Remove Profile, then to restart your device.
Detailed steps
Find below the detailed steps to remove iOS 15 beta:
Step 1: Connect your device to PC
Ensure that the latest version of macOS or iTunes is running on your system. Then use a USB cable to connect your device to your Mac or Windows PC and put the device into Recovery Mode.
Step 2: Restore your iPhone
There will be a pop-up message on your iTunes indicating that your iPhone has a problem. There will be on your computer screen options for ” Restore”, “Cancel”, or ” Update”. Then press the ‘Restore’ button.
Step 3: Set up your iPhone
The current non-beta version of the iOS will be installed once the device is restored. After the download process has been completed, the recovery mode screen will be exited. Then use the backup created to set up your iPhone.
Conclusion
It’s always exciting to be introduced to a new thing, but when the experience is not as great as expected, it is wise to move back to the old one. Due to the bugs and glitches that affect the iOS 15 developer beta, the content has provided the different methods (such as with iTunes and WooTechy iMaster) you can use to downgrade back to iOS 14 easily.


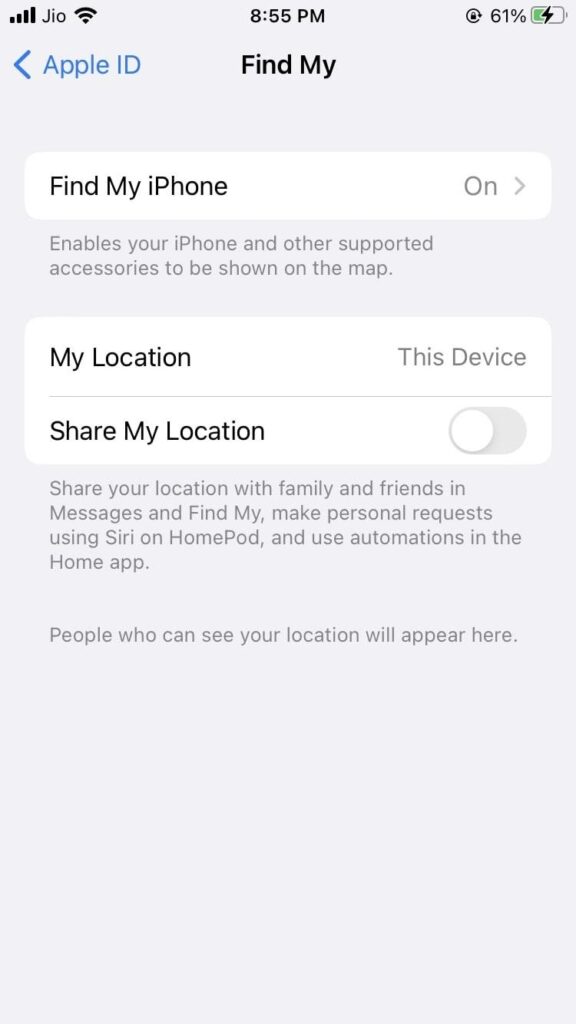
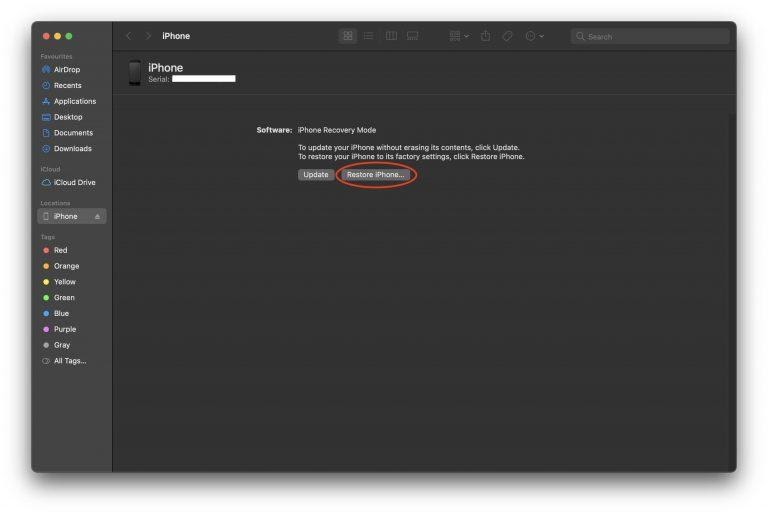
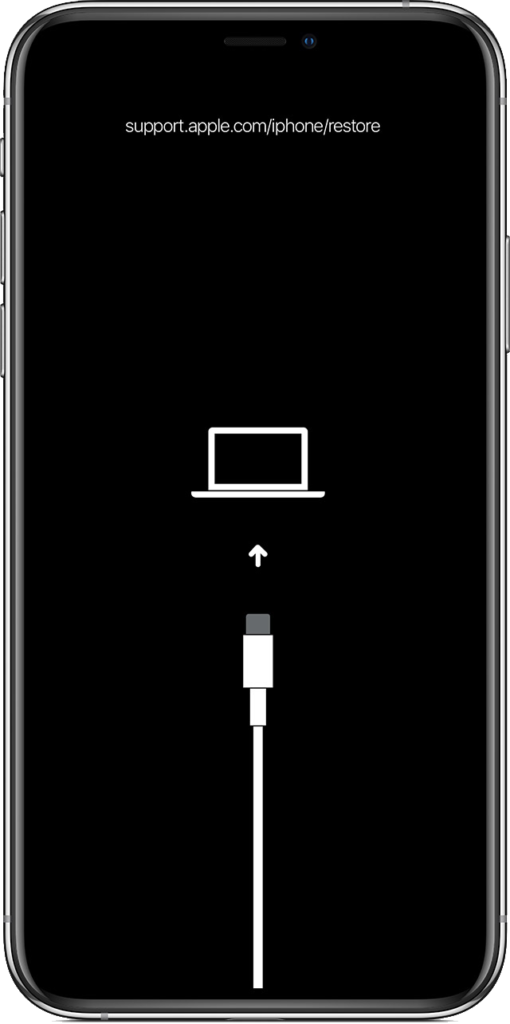
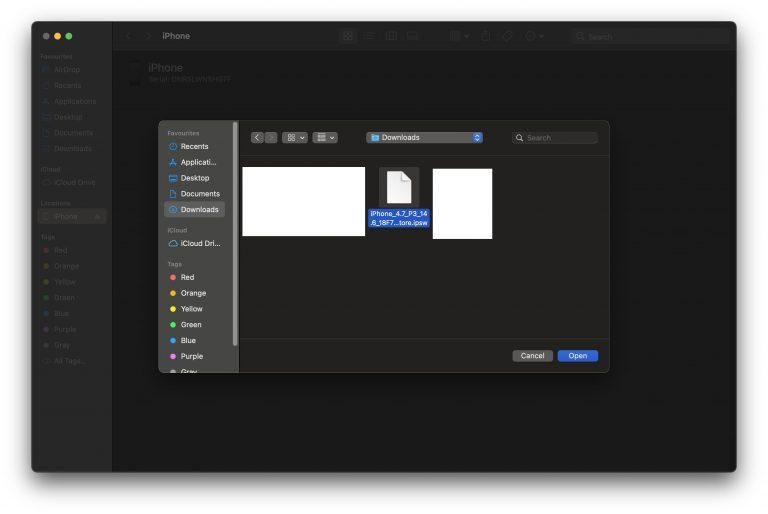
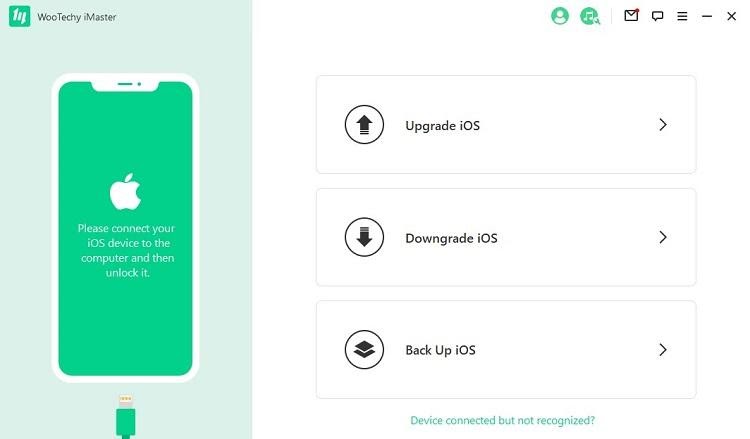
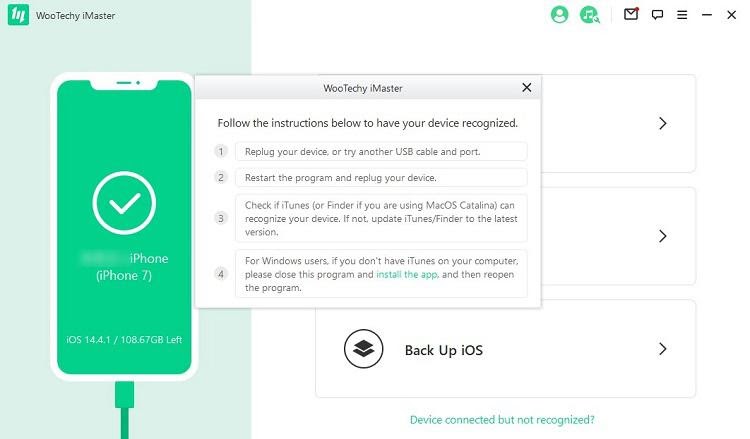
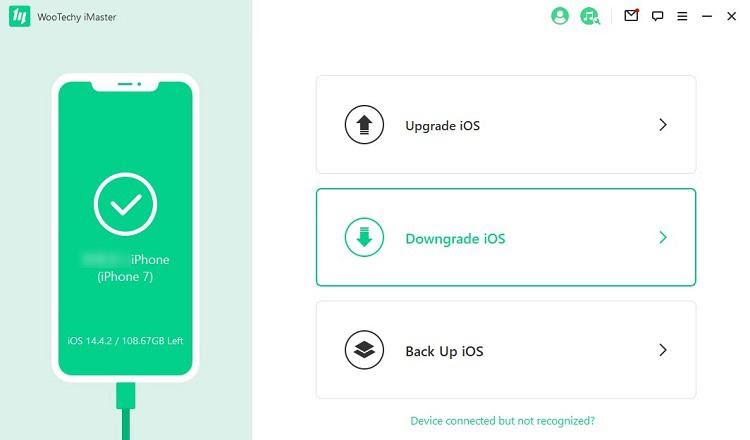
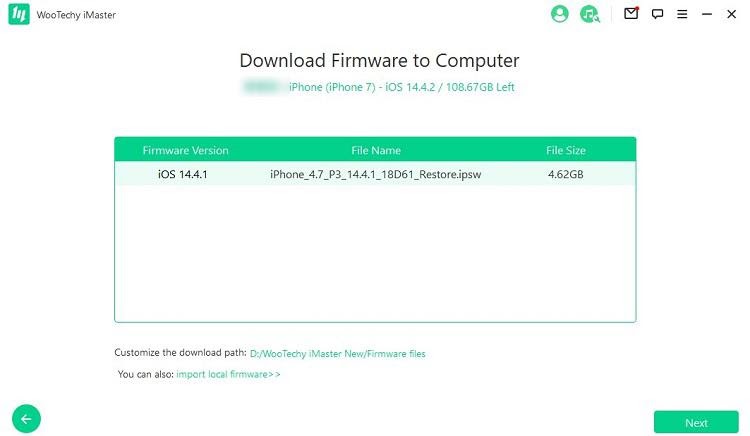
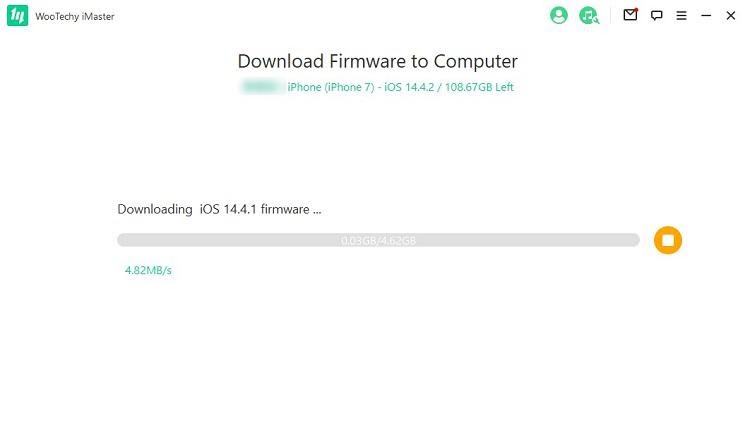
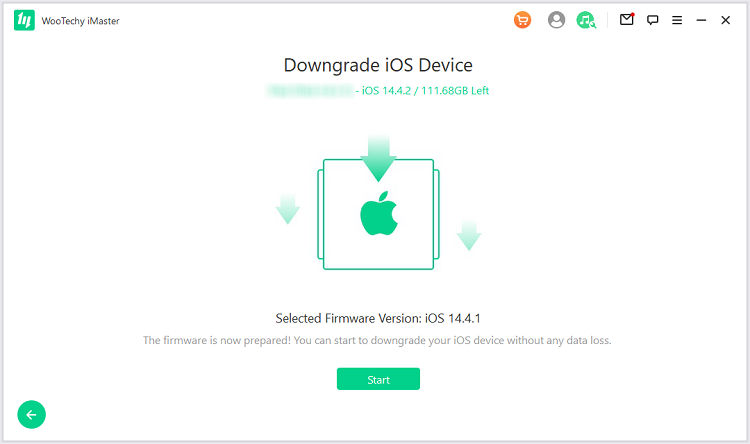
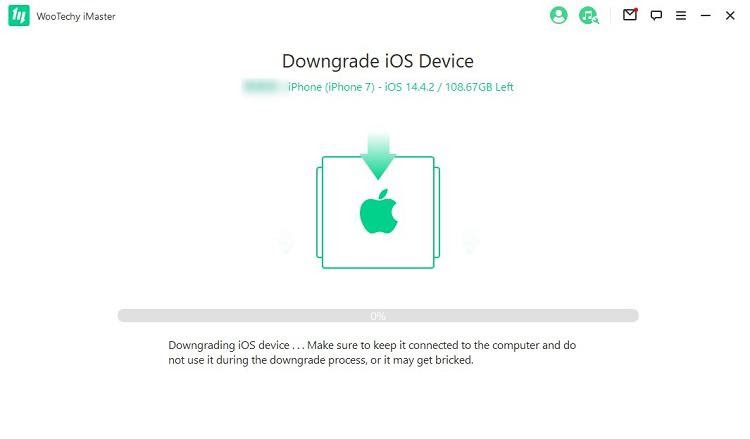
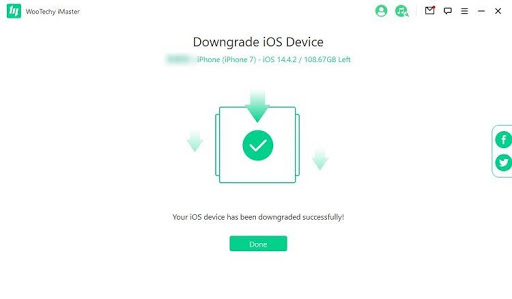
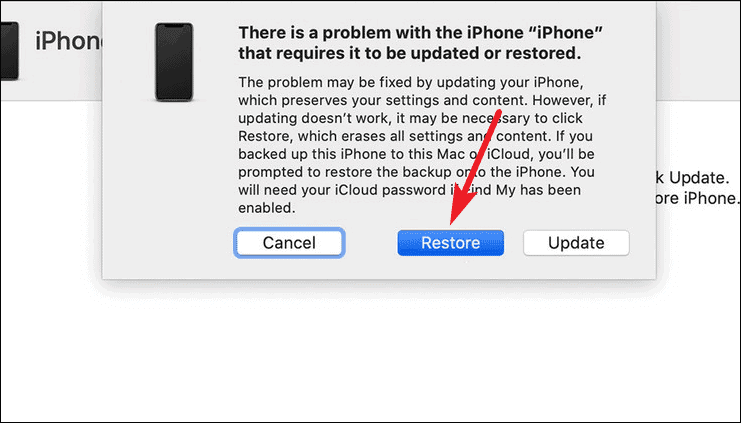
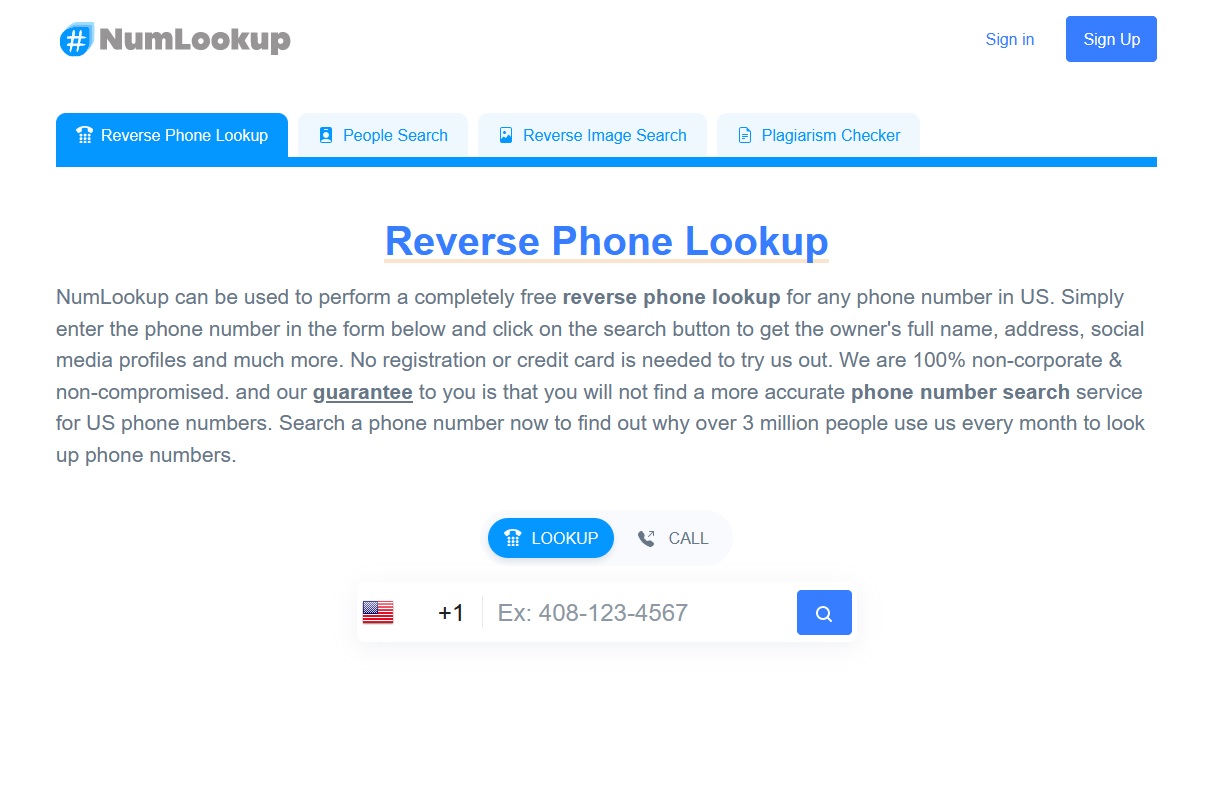
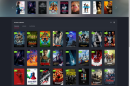
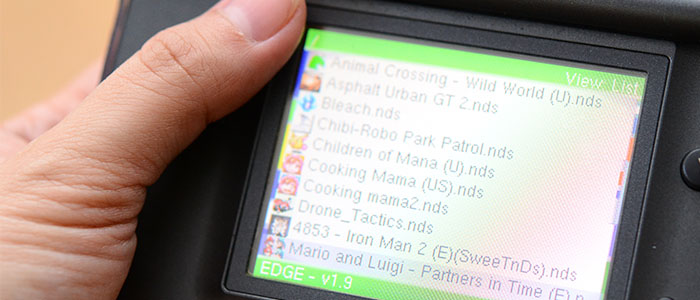



Add Comment