Best FPS Counter Apps For Windows 10 will be discussed in this article. Games operate at a specific frame-per-second rate, or FPS. The quality of the game improves with higher FPS. You need hardware that can support a high frame rate to get one. The hardware must be available for the game to use, meaning that other programs shouldn’t be using your GPU.
Top 5 Best FPS Counter Apps For Windows 10
There are numerous more reasons that could cause a game to have a lower FPS. You can include an FPS counter to monitor it if you think that the FPS isn’t as high as it should be or that it drops too frequently.
Windows 10 FPS counter
On Windows 10, there is no shortage of applications that can add an FPS counter. Since there aren’t many other apps that require or refresh frames at the same pace as games do, these apps typically only function when you’re playing a game.
1. FPS counter – Windows 10 game bar
There is a built-in FPS counter in Windows 10. It is compatible with Windows 10’s game bar. You may use the FPS counter to check the frame rate without installing anything by pinning it to the screen.
- Start a game.
- For the game bar to appear, press the Win+G keyboard shortcut.
- Activate the widget for performance.
- Select the widget’s FPS tab.
- Place the widget in a screen corner.
- To pin it, click the pin symbol.
- The game’s FPS will be displayed live.
- Game bar for Windows 10 with FPS counter
2. Fraps
Windows users have long needed a tool to track the FPS in games, and the Windows 10 competition bar FPS monitor is only a few years old. They had used Fraps.
There haven’t lived any updates to Fraps in a while. Although Windows 10 isn’t mentioned on its effect carrier, it functions flawlessly on the OS and can be used to follow a game’s frame rate.
- Start Fraps.
- Activate the app’s settings.
- Choosing the FPS tab.
- Open the FPS pack in the benchmarking window.
- Choose the net corner where the FPS should be shown.
- Toggle it on/off by setting a toggle.
- Start a game.
- The FPS will offer up in a corner once you press the toggle.
3. GeForce Experience in games overlay
You will have a GPU if you have a gaming computer or system. Install the GeForce Experience app and turn on the in-game overlay if your GPU is from Nvidia. The FPS for a game will be shown on this overlay, among other things. Also check Best Educational Quiz Games like Kahoot
- Nvidia’s GeForce
- Experience can be downloaded.
- The cogwheel icon is located in the top right corner of GeForce Experience.
- Enable the Game overlay by going to the General tab.
- Select Settings from the menu.
- The HUD Layout option.
- Activate the FPS Counter tab.
- Choose the net corner where the FPS should appear.
- Start a game and press Alt + Z.
- A FPS counter will show up.
4. Steam in-game overlay
You should be aware that any Steam game you are playing has an in-game overlay that might show the FPS.
Take the following actions to enable it.
- Launch Steam.
- Go to Settings on Steam.
- Choose the “In-Game” tab.
- Open the dropdown for the in-game FPS counter.
- Choose the screen corner you want it to display on.
- To enable the Shift+Tab keyboard shortcut, launch the game.
5. MSI Afterburner – FPS monitor
Users that wish to overclock or undervolt their GPU often utilize MSI Afterburner. You may use it to enable an FPS counter on Windows 10 and it is a feature-rich tool that can monitor your system. Also check Parsec Alternatives
Install MSI Afterburner by downloading it.
- Activate the app’s settings.
- Choosing the Monitoring tab.
- Choose Framerate from the list of items and turn it on (the checkbox should be checked).
- Activate the option to “Show in On-screen display.”
- When you run a game, the FPS counter is shown.
Conclusion
The applications in this list don’t consume a lot of system resources to function. They are small & will leave the plurality, if not all, of the system resources available for your game to use. It is your obligation to check that no other schedules are operating on your computer that could impact the game’s frame rate.


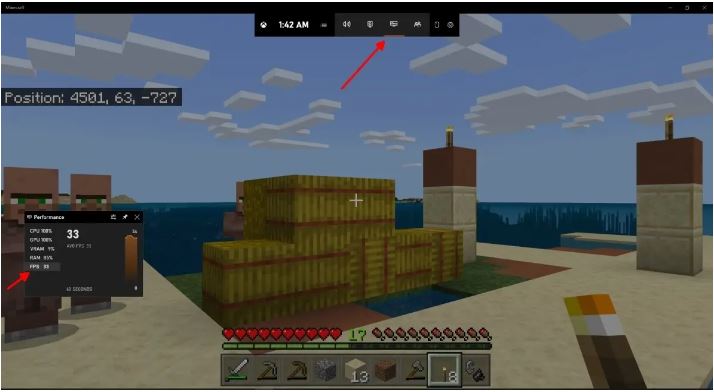
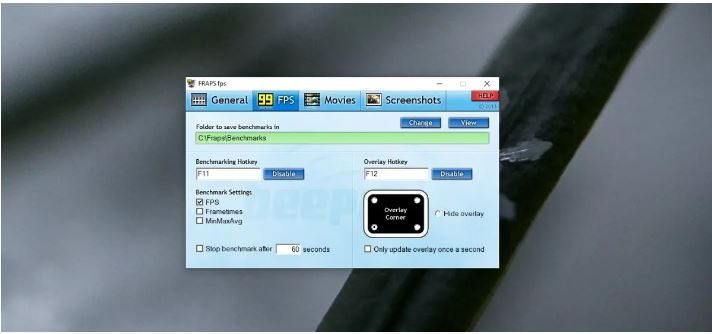
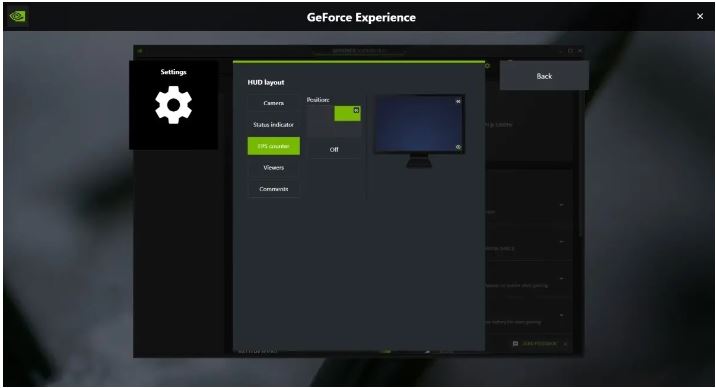
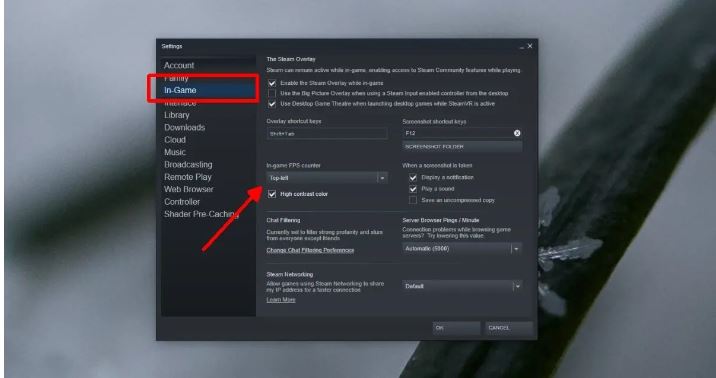
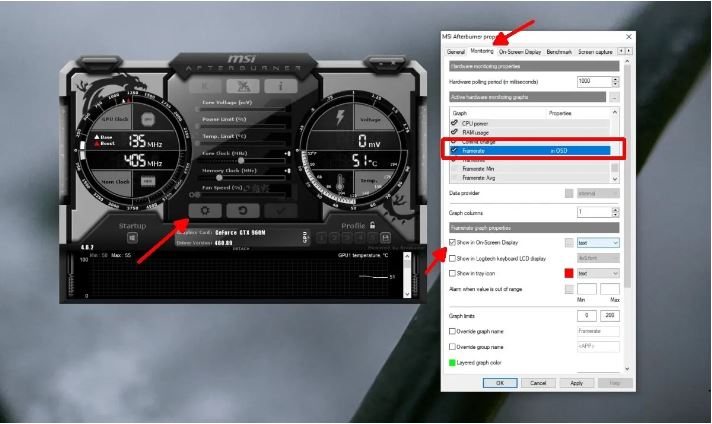
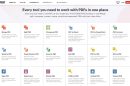
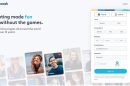
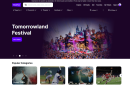
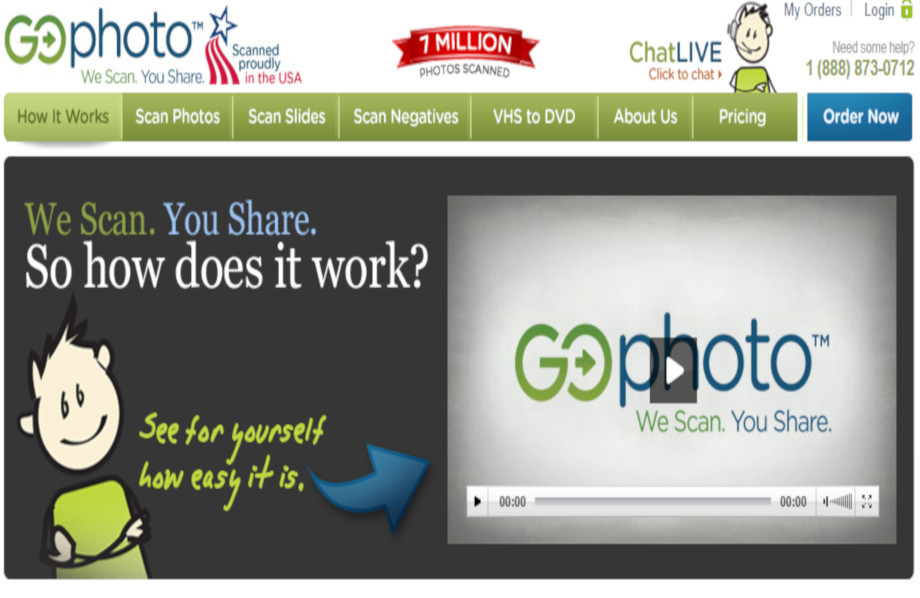

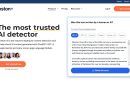
Add Comment