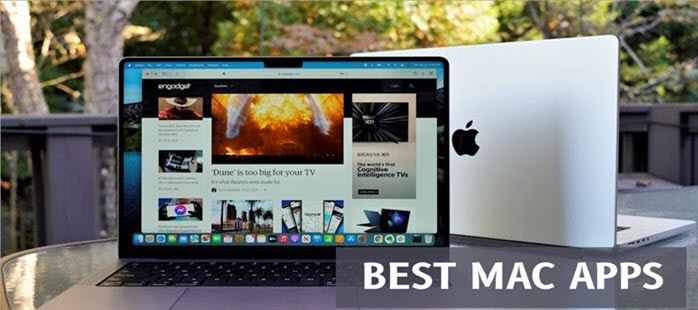Best Screenshot Apps For Your Mac will be described in this article. There are only two ways to take a screenshot on a Mac. The first is to use the built-in Screenshot app. It’s free, fast, and powerful enough for simple everyday tasks like taking an illustrative screenshot. It’s also suitable for screen recording but has limited video-editing capabilities. For more complex tasks, you’ll need third-party apps. They can help you blur a fragment of an image, insert it into the background, capture video from your Mac camera and screen simultaneously, and offer hundreds of other options. So, let’s talk about the best Mac screenshot apps and try to help you choose.
Best Screenshot Apps For Your Mac In 2024
In this article, you can know about Best Screenshot Apps For Your Mac here are the details below;
Xnapper lets you take screenshots with rounded corners, neatly centered on a beautiful background, and customize them for social media. Try it on Setapp with 230+ other apps.
How to choose a good screenshot app
Before you start choosing, determine which features you need in your workflow.
- Options for capturing a screenshot. It can be a screenshot of the entire screen, a window, a fragment, a free-form fragment, or the whole page (long screenshot).
- Screen recording. If you need it, check if the app also records from the Mac camera.
- Sharing options. Some apps only save screenshots locally, and others upload them to the cloud. In the latter case, you can share a link to the image.
- Editing tools. Some apps have basic functionality (cropping, adding arrows, shapes), while others have advanced features such as blurring a fragment, adding numbering, etc.
- And, of course, convenience. Excellent features don’t make up for poor usability. Feel free to test the trial versions and choose your favorites.
Best Mac screenshot apps
Now, let’s move on to analyzing the apps. We’ll look at the best screenshot tools for Mac: Screenshot (the native Mac tool), CleanShot X, Capto, Dropshare, and Xnapper. Each description will include fair pros and cons, areas of use, unique features, and prices. Hopefully, this will help you make your choice.
Screenshot utility
Screenshot is a built-in Mac tool that can be launched by pressing Shift + Command + 5. If you want to take a screenshot, capture the screen, and do some basic editing, look no further. It has relatively few features, but what it does, it does perfectly.
Pros
- Native Mac app.
- Good for quick capturing and basic editing.
- Easy to use.
Cons
- Limited features compared to third-party apps (no gifs, no simultaneous screen and camera recording, etc.).
- Restricted functionality in some apps. Apple TV app and some others might restrict the ability to take screenshots.
Best for
Casual users, students, and professionals who need quick, basic screen captures and editing without the need for advanced features.
Screenshot superpowers
Quick launch. The shortcut opens a menu with all the Screenshot options: capture the entire screen, a selected window, or a portion of the screen; record the whole screen or its portion.
Minimal customization. You can only configure a location for storing media, set a timer, and a sound recording source. In fact, by default, there are only two options for recording sound: a microphone (which means your Mac will record everything it hears, including surrounding noise) and no sound.
Easy editing. After capturing a video, you can only trim it or recognize text. With screenshots, you have more options: you can crop or rotate, add lines, arrows, text, shapes, and a signature. You can also add a loupe to zoom in on the selected area. That’s pretty much it. There are few options, but this solid foundation will be enough for basic screenshot use.
Tip
The Screenshot allows you to recognize text. Simply select and copy the desired text in the screen recording or screenshot.
CleanShot X
CleanShot X is a powerful screenshot app for Mac that helps you capture and edit screenshots, videos, or gifs from your screen. If you often need to create images for articles, materials for presentations or videos, etc., grab this tool, and you will be happy.
Here, you have a robust built-in photo editor where, in addition to the standard crop/add arrow/write text functions, you can blur the image, add a beautiful gradient background, insert numbered plates, and more.
The screen recorder is also very comprehensive. You can record simultaneously from the screen and the Mac camera, which is great for creating video presentations. Also, you can record media or microphone sounds separately. This way, your screen recording can be free from outer noises.
Pros
- All-in-one: captures and edits screenshots, and records your screen to video or GIF.
- Easy to use.
- Great UI.
- Lightweight, snappy, and fast.
- Has 50+ features.
Cons
Most shortcuts are not pre-configured. You’ll have to do it manually in the Settings.
Best for
Content creators, bloggers, and professionals creating presentations or videos, who require an all-in-one tool for capturing, editing, and sharing high-quality screenshots and recordings.
CleanShot X superpowers
- Clean desktop. You can hide icons on your desktop and get a clean screen recording or screenshot with a single click.
- Quick Access. The screenshot or video you create is not automatically saved but hangs neatly in the corner of your screen. You can immediately drag it to the desired program (for example, insert it into a presentation) or perform another action: view, copy, edit, get a link to share it, and more.
- 10 GB of storage. Every user has CleanShot Cloud so that you can create shareable links to your media.
- Scrolling captures. You can capture anything that doesn’t fit on the screen in any browser, app, or program.
- Text recognition. With one click, you can extract text from an image, button, video, and more.
- Two screenshots in one. While editing a screenshot, you can add another screenshot to it.
- Pinned screenshots. If you need some information in front of your eyes, such as a table or a picture, screenshot it and pin it. It will float above all windows wherever you move on your laptop.
Price
- $29 (one-time payment) + optional renewal at $19/year for App + Cloud Basic (1Gb) on the developer’s website
- $10/month for App + unlimited cloud on the developer’s website.
- $9.99/month for App + 10 Gb storage and 230+ other apps on Setapp.
Capto
Capto is a perfect tool for creating video guides or tutorials that require you to simultaneously record the screen and your face from your Mac camera. The app has the built-in video editor, & it’s so easy to the use that even someone with the zero experience can handle it.
Pros
- Great for creating tutorials, presentations, and demonstrations.
- Handy file management structure for quick search of screenshots.
- Easy to use.
- Easy learning curve.
Cons
- Not handy enough for taking screenshots frequently.
Best for
Content creators, bloggers, and professionals creating presentations or videos, who require an all-in-one tool for capturing, editing, and sharing high-quality screenshots and recordings.
Capto superpowers
- Your own space. Capto opens as a full-featured app; that’s why your images and videos are stored centrally. They are automatically sorted into folders (Recent, Websnaps, etc.), and you can also create your own collections.
- Settings for perfect screen recording. The app hides icons on your desktop, adjusts the video from the Camera to make it look like a studio, displays mouse clicks, and more.
- Video editing is a breeze. The editor has just a few tools, but each one is useful for almost any project. It includes cropping, trimming, cutting, adding shapes, arrows, text notes, blurring fragments to hide personal information, and adding images. Working with sound is even easier, with options to mute, adjust volume, and fade in and out.
- Moving video from your Mac camera. Usually, when you record a tutorial, the video from the screen takes up the entire screen, and the video of your face appears in the bottom corner. With Capto, you can move the Camera video to another corner, put it in the center, or even exclude it when you export the video.
- Dual audio editing. If your recording contains both microphone and system audio tracks, you can edit them separately.
- Full-page screenshot without scrolling. First, only a few apps take long screenshots. Second, the ones that do usually require you to scroll through the page you want to capture slowly. That’s time-consuming, and sometimes the image is smudged due to uneven scrolling. But Capto does the job flawlessly and with one click. You can capture the active browser URL or use the Capto built-in browser with a capture button.
Price
- From $19.99 on the developer’s website.
- $9.99/month on Setapp, together with 230+ other apps.
Dropshare
Dropshare is primarily for taking the best Mac screen captures to share. (Although there’s also a video and GIF capture feature!) Once you capture your screen, the app instantly creates a shareable link.
All the files you create with Dropshare are stored in your trusted storage. For a smooth experience, you’ll need to connect your Google Drive, Dropbox, Flickr, Amazon S3, or any other service from the 20+ offered in the app. The app automatically uploads screenshots to a folder it creates in your storage, so you can always keep track of your files.
Pros
- Designed for instant sharing of screenshots, videos, and GIFs.
- Uses the storage of your choice.
- Has macOS and iOS versions.
Cons
- The photo editor has only basic features.
- No built-in video editor.
Best for
Social media managers, digital marketers, and remote teams who prioritize instant sharing of screenshots, videos, and GIFs.
Dropshare superpowers
- Ability to upload anything to your storage. Drag and drop the file to the Dropshare icon in the menu bar, & the will appear in your cloud storage.
- Separate buttons for editable and non-editable screenshots. If you’re not going to edit the image, the app won’t open it for preview but will immediately copy the link to the clipboard.
- Shared file landing pages. To download a file, you can direct users to a landing page. You can even design it in your own or your company’s style using HTML, CSS, and JavaScript.
- URL shorteners. Automatically generate your links in a short format.
- Pretty screenshots. The app automatically places your screenshot on a beautiful gradient background.
- Screen + camera recording. You can record sounds from the microphone or system, show cursor clicks and keyboard shortcuts. There’s no built-in video editor, but the video is ready to share immediately.
- Synchronization with iOS. Dropshare is also available on iOS. Since your upload history is synchronized via iCloud, you can access and share all your previous uploads.
Price
- From $29 on the developer’s website.
- $9.99/month on Setapp, together with 230+ other apps.
Xnapper
Xnapper is a screenshot tool for creating beautifully designed images that can be easily customized according to Facebook, Linkedin, Instagram, etc., size and ratio.
Pros
- Beautiful design.
- Handy and easy to use.
- Social media friendly.
- Instant screenshots.
Cons
- No cloud storage (yet).
- No screen recording.
Best for
Graphic designers, social media influencers, and digital advertisers who require aesthetically pleasing screenshots tailored for various social media platforms. Also check How To Fix Apple TV Remote Volume Not Working
Xnapper superpowers
- Changing backgrounds, instantly. As soon as you capture the screen, an image editor window appears, and your screenshot is automatically placed on a beautiful background. You can replace it with your own or one of the beautiful templates provided.
- Save the settings you need and apply them to your screenshots with a single click.
- One-click centering. The Balance tool places your screenshot precisely in the center of the background.
- Text recognition. Copy text directly from your image.
- Personal information is protected. The app prompts you if it detects email or other sensitive information in a photo and offers to paint it over with one click.
Price
- From $5/month on the developer’s website.
- $9.99/month on Setapp, together with 230+ other apps.
Best screenshot tools for Mac: Comparison
See the differences and similarities between the best screenshot apps for Mac.
Try best Mac screenshot software free
Want to try one or more of these apps? It’s easy with Setapp, a platform with more than 230 apps for work and life. Best Mac screenshot tools – CleanShot, Capto, Dropshare, and Xnapper – are free for 7 days as well as all other apps. Subscribe to try all Setapp apps.
FAQ
How to choose the best screenshot tools?
Try different applications before choosing your favorite. We recommend that you try CleanShot, Capto, Dropshare, and Xnapper. They are available on Setapp for free for 7 days.
Does Mac have a screenshot app?
Yes, Mac has a native app for taking screenshots and recording the screen. You can launch it with the Shift + Command + 5.
How to use a snipping tool on Mac?
To capture a screenshot or video on Mac:
Press Shift+Command+5.
In the window that appears, choose the action you want to take: capture a portion of the screen, capture the entire screen or window, or record a portion of the screen or the entire screen.
From the Options menu, choose the settings you want.
When you’re ready, click Capture or Record.